
How to reset an iPhone or iPad
By Official SIM Unlock • 18 March, 2020
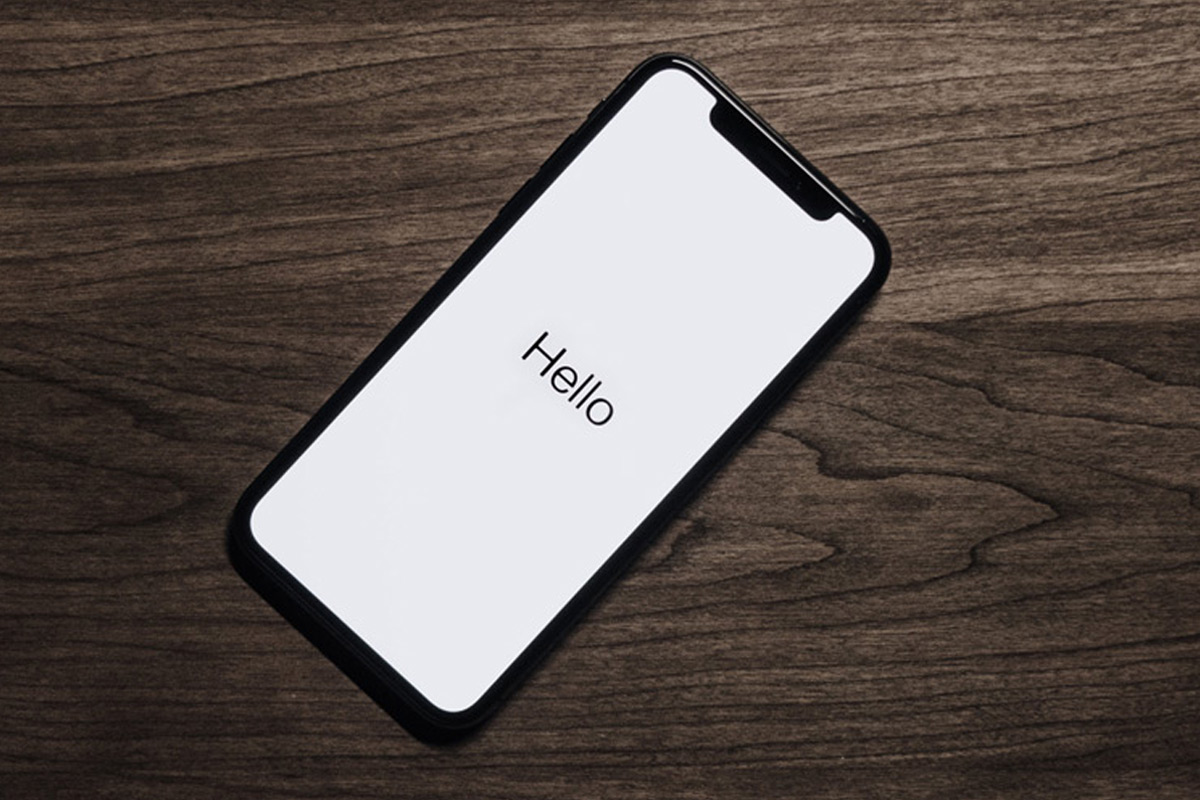
If you are selling your iOS device, you will need to reset it in order to erase all of the data on the device. This article explains how to reset an iPhone or iPad to factory settings.
If you are simply having some issues with your iPhone or iPad, try resetting and force-restarting before wiping all of your data and resetting the device completely. When you restart and force-restart, your data and settings will be maintained. If, however, you are selling your device or nothing else has worked, you will need to know how to do a factory reset.
To factory-reset an iPhone or iPad, go to Settings > General > Reset > Erase All Content and Settings.
Before the drastic step of completely resetting your phone and deleting all of your data, there are some initial precautions you should be aware of. If you erase data by mistake, this article will help you get those important photos or documents back.
Do I need to reset my iPhone?
If you have already tried restarting your iPhone or iPad and it is still not working properly, a full reset may be the only way to resolve the problem.
As everyone knows, the more technology we have access to, the more problems we encounter. Devices that crash, freeze, act sluggish or die quickly are common problems that may be fixed by resetting and wiping a device clean.
There is so much sensitive data stored in your device from financial information to personal videos and private pictures. It is imperative that you completely wipe your device clean before letting anyone else have it and access to all of your information.
How to do a factory reset on your iPhone
Take the following steps before erasing all of your data and returning your device to factory settings.
Backup your iPhone
This is a condensed version of how to back up your iPhone.
- Choose whether you will use iCloud or iTunes to back up your iPhone.
- To use iCloud to perform a backup go to settings, then tap iCloud and then tap back up. If you are not sure whether a backup has been done on your device, you can look under the backup now option, and you will see the date and time of the most recent backup.
- For iTunes use your charging cable to plug your device into your PC or Mac. After opening iTunes, you will see an icon for your iPhone or iPad in the top left-hand corner. It is located under the play button, just tap this icon.
Factory-reset your iPhone
Remember, a factory reset will completely delete everything, so be sure you are very confident that your phone is backed up before proceeding.
- To reset your iPhone or iPad, go to Settings > General > Reset and then select Erase All Content and Settings.
- If you used iCloud to backup your device, you will be prompted to update the backup so none of your data is lost. You will want to do this. Be 100% sure that everything is backed up before proceeding.
- If you have set a passcode your iOS device will ask you to type it in. Next, you will be given an option to erase your iPhone or iPad in red. Click on it.
- In order for the command to erase your phone to be put into action you will need to enter your apple ID password. When you see that your screen has reverted back to the initial set up screen you will know the reset was successful.
- If you choose to reset your device using iTunes or finder you will have to plug your device in to your mac or PC using a charging cable. After plugging in a ‘restore iPhone’ button should pop up. If you click on this your device will reset and you should see that original set up screen.
Your iPhone or iPad is now safe to pass on to a friend or sell.
Forgot to backup your iPhone before wiping it?
It is very likely that even if you forgot to back up your device before performing a factory reset, you will not be out of luck. Often backups will be done automatically, without the owner’s knowledge.
When you back up your device, the data has to be stored somewhere. You receive 5GB of storage space on iCloud for free. If you want more storage, you will have to pay a few pounds/dollars a month.
Your other option may be to figure out what is being backed up, and if it is not necessary for you to have that item in storage you can turn the backup function off. If you go to Settings > iCloud and tap on Storage you will be able to see what is and what is not being automatically backed up. After clicking on storage and waiting a few seconds for the words ‘manage storage’ you will see ‘this iPhone’ or ‘this iPad’. If you tap on those words you will see exactly which apps are being backed up on your iOS device.
Don’t forget that when you turn off a backup you may save in storage space but you risk losing not just the app, but all of the saved data for games as well as all settings and preferences. Make sure you keep the backup function on for any apps that are important to you.
Every time you charge your iPhone, as long as wifi is available your phone will automatically perform backups. It is fairly simple to check when your most recent backup occurred. Click on your Settings icon and tap your ID card at the top of the main screen (you should see your name and/or a picture of your face). Now hit iCloud > iCloud Backup and the time and date of your last backup will appear.
In order to turn your automatic backups on (and it is recommended that you do) go to Settings > [your ID card] > iCloud > iCloud Backup and set iCloud Backup to on (the green toggle). When this iCloud backup is turned on, as long as you have a wifi connection, you will never have a problem recovering lost data.
If you’re selling your phone, make sure you also unlock your iphone here to make it easier to sell.
Restore data from a wiped iPhone / iPad
If you have wiped out your data and there is no backup it is most likely that you will no longer have the ability to retrieve it.
It is pretty much impossible to retrieve data from a device that has been factory reset without any backups in place. An iPhone or iPad is encrypted by default and when you fully erase and reset a device it actually terminates the encryption key.
There is a slight chance that one of the knowledgeable staff at an Apple Genius Bar may be able to help but it is not likely. If there are other problems such as a malfunctioning or sluggish device it is definitely worth it to chat with an expert. In the case of a full factory reset you must heed the advice to always backup your important information.
How to restore an iPhone
If you did backup your phone before erasing it, you can restore all of your data by following these instructions:
Restore via iCloud backup
After you have done a factory reset on your device you will need to start at the beginning with the setup -just as you did when you bought the phone in the first place.
- When you turn your phone on, you will be prompted to enter your wifi password and other information.
- When you get to the page where you are asked to set up your iPhone you have three choices: You can a) Set Up as a New iPhone, b) Restore from iCloud Backup or c) Restore from iTunes backup. If you select the iCloud option you will need to type in your iCloud account information
- That’s it! Now just agree to the terms and your data will be restored to your phone.
Sometimes, of course, it takes a long time to restore all of your data. (People have said it took days!) So you will have to have patience with this process, especially if your connection is slow or you have a lot of data. Eventually, your iPhone will reboot and start downloading all of the apps that you had backed up.
Restore via iTunes or Finder backup
- Just like the iCloud option - When you turn your phone on, you will be prompted to enter your wifi password and other information.
- When you get to the page where you are asked to set up your iPhone you have three choices: You can a) Set Up as a New iPhone, B) Restore from iCloud Backup or C) Restore from iTunes backup. This time you will select the iTunes option.
- At this point you will need to connect to iTunes which means you have to use a charging cable to plug your device into your PC or Mac. Once you are connected to iTunes you will be able to click restore a backup. When you tap on this, your phone will automatically restore your data and apps.
- Either method you choose should result in a perfectly working device and any of the issues you had before the factory reset should be resolved.
- It is important to know that If you have installed MacOS Catalina, you will need to use Finder instead of iTunes, but they work the same way for this process. Follow the same instructions as you would for iTunes.
Topics:
- reset



